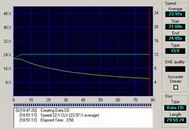Новые технологии:
БАЗОВЫЕ ФУНКЦИИ. Другие форматы HD-версии плееров PowerDVD и WinDVD помимо обычных дисков DVD воспроизводят также DivX, WMV и различные форм... |
DVD-апгрейд: Тестирование внутреннего HD DVD-привода Toshiba Технические характеристики Тестовый стенд Благодаря широкому распространению фильмов на DVD, этот форм... |
Авторизация
| Как продлить срок службы флешки |
| Технологии - О USB flash памяти |
|
Чтобы продлить срок службы флешек, следует соблюдать определенные правила: 1. Активизируйте функцию Оптимизировать для быстрого удаления (в Windows XP и Vista эта функция, как правило, активизируется автоматически – при установке операционной системы). Для этого щелкните правой кнопкой мыши значок Мой компьютер –> Свойства –> Свойства системы –> вкладка Оборудование –> Диспетчер устройств –> в открывшемся диалоговом окне Диспетчер устройств –> раскрыть плюсик Дисковые устройства –> выделить щелчком левой кнопки мыши свою флешку, щелкнуть правой кнопкой мыши –> из контекстного меню выбрать Свойства (или дважды щелкнуть левой кнопки мыши) –> в открывшемся диалоговом окне Свойства открыть вкладку Политика –> поставить переключатель Оптимизировать для быстрого удаления –> OK. 2. Хотя вышеуказанная настройка отменяет кэширование записи в системе Windows и, кроме того, интерфейс USB позволяет «горячее» отключение, – тем не менее всегда пользуйтесь функцией Безопасное извлечение устройства, используя одноименный значок (в области уведомлений Панели задач рядом с часами). Для этого нужно щелкнуть по значку левой кнопкой мыши, из контекстного меню выбрать Безопасное извлечение запоминающих устройств для USB. 3. Если при попытке извлечь флешку через значок Безопасное извлечение устройства появляется диалоговое окно «Проблема при извлечении «Запоминающее устройство для USB»: Устройство Универсальный том не может быть остановлено прямо сейчас. Попробуйте остановить его позже», значит, открыты какие-то файлы с флешки. Закройте их и повторите попытку. Если же все открывавшиеся с флешки файлы и папки закрыты, но извлечь ее через значок «Безопасное извлечение устройства» по-прежнему не удается, тогда можно отключать ее без использования значка. 4. Иногда значок безопасного отключения не появляется на Панели задач, хотя ОС флешку распознала. В таких случаях можно отключать флешку, предварительно закрыв все открытые на флешке файлы и папки, и проверив, что на флешку ничего не копируется с винчестера ПК. А для перестраховщиков можно рекомендовать отключение флешки после выключения ПК. 5. Бережно относитесь к флешке: не подвергайте ее ударам, воздействию влаги и сильных электромагнитных полей. 6. Хотя большинство USB-устройств можно отключать в любой момент, перед отключением USB-флеш-накопителей необходимо удостовериться, что не происходит операции чтения/записи информации на устройство. Если на флешке горит световой индикатор активности, подождите перед отключением, пока он не погаснет. Не извлекайте флешку из ПК в момент обращения к ней, это может привести к потере данных и повреждению устройства. Если же в момент отключения флешки от ПК выполнялась операция записи, в файловой системе флешки неизбежно появятся ошибки. В таком случае рекомендуется выполнить полное форматирование флешки. Для этого нужно открыть Мой компьютер, щелчком правой кнопки мыши по значку флешки Съемный диск вызвать контекстное меню, из которого выбрать пункт Форматировать… В открывшемся диалоговом окне Формат Съемный диск задать тип файловой системы (FAT или FAT32 , чтобы отформатировать в NTFS– см. Как отформатировать флешку в NTFS?), нажать кнопку Начать (флажок Быстрое (очистка оглавления) устанавливать не рекомендуется). В появившемся системном сообщении Формат Съемный диск санкционируйте запуск форматирования, нажав кнопку OK. Внимание! Перед выполнением форматирования обязательно скопируйте все данные, имеющиеся на флешке, на жесткий диск компьютера! 7. Подключайте флешку или до запуска ПК, или уже после запуска операционной системы. При подключении флешки в момент запуска ОС бывают иногда случаи, что операционная система ее «не видит». 8. Бывают случаи, что флешки плохо опознаются операционной системой при подключении к портам USB, расположенным на передней панели ПК (или при подключении через кабель-удлинитель USB). В таком случае следует подключать их к корневым концентраторам USB, расположенным на задней панели ПК. 9. Старайтесь не подключать флешки (и кард-ридеры) через USB-разветвители, так как вследствие «недостаточности питания» могут возникать различные проблемы с распознаванием флешки операционной системой. Например, может появиться диалоговое окно «Диск не отформатирован» с сообщением: «Диск в устройстве не отформатирован. Произвести его форматирование? Да/Нет» (Внимание: при появлении такого диалога – во избежание утраты информации – НЕ нажмите случайно «Да»!!!). В таких случаях следует подключить флешку к корневому концентратору USB, расположенному на задней стенке системника. Если сообщение «Диск в устройстве не отформатирован. Произвести его форматирование? Да/Нет» появляется даже после подключения флешки к корневому концентратору USB, нужно перезагрузить ПК (возможно, потребуется провести проверку диска). Кстати, сообщение, что съемный диск не отформатирован, может появляться и при подключении флешки к корневому концентратору USB (такие случаи бывают даже во время одного сеанса работы ПК: например, полчаса назад работали с файлами на флешке нормально, а теперь сообщение об ошибке). 10. Бывают случаи, когда при обращении к флешке мы не видим своих файлов. При этом в свойствах съемного диска указано, что тип файловой системы неизвестен, занято – 0, свободно – 0, то есть указано, что флешка пустая. Не паникуйте! Попробуйте отключить и заново подключить флешку (через значок Безопасное извлечение устройства). Если не помогает, нужно перезагрузить ОС. 11. Если при обращении к файлам флешки появляются сообщения «Не удается найти файл <Имя_файла>. Создать новый файл с таким именем?» или «Не удается создать файл <Имя_файла>. Проверьте правильность пути и имени файла», значит, произошел сбой в файловой системе флешки. При этом в свойствах флешки (вызываемых щелчком правой кнопки мыши по значку Съемный диск) появляется информация, что тип файловой системы неизвестен, емкость 0 байт, занято 0 байт, свободно 0 байт. Нужно срочно (!) провести проверку и исправление ошибок в файловой системе съемного диска. 12. Не рекомендуется работать со своими файлами только на флешках. Идеальный случай – работать с файлами на жестком диске. Закончив работу, скопировать их на флешку. Подключив флешку к другому ПК (на котором требуется работать), скопировать файлы на жесткий диск. Закончив работу, опять скопировать файлы на флешку. То есть использовать флешку по назначению – для переноса и временного хранения файлов. 13. Исходя из своего опыта, настоятельно рекомендую периодически – не реже 2-х раз в месяц! – выполнять проверку файловой системы флешки. Для проверки флешки откройте Мой компьютер, правой кнопкой мыши щелкните значок съемного диска (вашу флешку), из открывшегося контекстного меню выберите Свойства. В открывшемся диалоговом окне Свойства: Съемный диск откройте вкладку Сервис –> Выполнить проверку… Откроется диалоговое окно Проверка диска Съемный диск. Задайте параметры проверки диска, установив флажки Автоматически исправлять системные ошибки и Проверять и восстанавливать поврежденные сектора. Нажмите кнопку Запуск. Дождитесь завершения проверки диска (примечание: перед проверкой диска необходимо закрыть все файлы и папки на флешке, иначе программа проверки диска выведет предупреждение, что проверка диска будет выполнена только после перезагрузки ПК). 14. Когда мы подключаем к ПК одновременно более одной флешки (например, 2-е флешки, или 2-е флешки и цифровой фотоаппарат), бывает такое, что вторая флешка «не видна», когда мы пытаемся получить к ней доступ через Мой компьютер. Хотя система ее опознала, и ее можно отключить через значок Безопасное извлечение устройства. В таком случае – чтобы не перезагружать операционную систему – рекомендуется запустить Проводник Windows не через Мой компьютер, а через кнопку Пуск –> Программы –> Стандартные –> Проводник –> Мои документы –> щелкните кнопку Вверх –> Рабочий стол –> Мой компьютер –> Съемный диск. Можно также попробовать «раскрыть» флешку через альтернативный файловый менеджер, например, Total Commander. 15. Бывают случаи, когда даже после корректного извлечения одной флешки подключить другую не удается. При этом в Проводнике Windows сохраняется «фантом» предыдущей флешки: на ее значке расположен красный кружок с белым вопросительным знаком внутри. При щелчке по значку, естественно, появляется системное сообщение об ошибке, что значок съемного диска ссылается на недоступное место. В таких случаях требуется перезагрузка ОС. 16. Если ваша флешка стала определяться операционной системой с меньшим объемом (в моей практике был случай, когда флешка объемом 4ГБ через месяц с момента покупки стала определяться как 700-мегабайтная), попробуйте отформатировать ее штатными средствами операционной системы. Если это не помогает, а флешка – на гарантии, обратитесь к продавцу. Если гарантийный срок уже закончился, на сайте производителя флешки поищите утилиту для низкоуровневого форматирования, при отсутствии таковой можно воспользоваться универсальными утилитами для низкоуровневого форматирования. Внимание! 1) Перед выполнением форматирования обязательно скопируйте все данные, имеющиеся на флешке, на жесткий диск компьютера! 2) Если Вы не чувствуете себя достаточно подготовленным пользователем для проведения низкоуровневого форматирования, обратитесь к специалистам! 17. Для подключения ранее установленного USB-накопителя можно использовать любой USB-порт. Тем не менее, при первом подключении флешки к другому USB-порту Windows снова установит драйвер устройства. 18. Так как в последнее время появились вирусы, предназначенные для заражения и порчи информации на флешках (эти вирусы на зараженном ПК постоянно загружены в оперативную память и отслеживают порты USB на предмет подключения съемных устройств), если вам нужно скопировать информацию с вашей флешки на посторонний ПК, перед подключением включайте блокировку записи (если она предусмотрена конструкцией вашей флешки). Если на вашей флешке нет блокировки записи, то отключите неизвестные и сомнительные процессы в Диспетчере задач Windows. Для запуска Диспетчера задач Windows нажмите Ctrl+Alt+Delete (или Пуск –> Выполнить… –> Запуск программы –> taskmgr –> OK). Откройте вкладку Процессы, щелчком левой кнопки мыши выделите процесс для завершения, нажмите кнопку Завершить процесс, в появившемся окне Предупреждение диспетчера задач нажмите кнопку Да. Не бойтесь, отключая процессы: критические системные службы ОС не даст выключить. Если вы не можете запустить Диспетчер задач, – см. Что делать, если появляется сообщение «Диспетчер задач отключен администратором?». 19. Иногда при попытке открыть флешку щелчком левой кнопки мыши появляется сообщение об ошибке, что невозможно открыть флешку, т.к. отсутствует какой-либо файл, как правило, autorun.inf. В таком случае открывайте флешку, вызывая правой кнопкой мыши контекстное меню (выбрать пункт Проводник или Открыть). Такое поведение флешки обусловлено тем, что она была заражена вирусом, прописавшим ей автозапуск для дальнейшего распространения заразы. После чего она была пролечена антивирусом (или файл autorun.infбыл удален вручную), но запись об автозапуске флешки осталась в Реестре Windows (см. Что делать, если после лечения от вирусов не открывается флешка?). 20. Всё вышесказанное относится не только к флешкам, но и к другим представителям многочисленного семейства flash-памяти (съемным жестким дискам, картам памяти цифровых камер, мобильников…), которые подключаются к ПК через USB-порт (или непосредственно, или через card-reader) и опознаются системой, как Съемный диск. Да прослужит вам ваш съемный диск верой и правдой долгие годы! |
| Читайте: |
|---|
Технология работы жёстких дисков:
 RAID-практикумДля начала скажу, что самая популярная схема подключения винчестеров такая: один диск подключен к стандартному разъему IDE, и является загрузочным (... |
 Воздушные фильтрыПочти во всех накопителях на жестких дисках используется два воздушных фильтра: фильтр рециркуляции и барометрический фильтр. В отличие от сменных ф... |
 Ограничения емкостиВеличина емкости используемого жесткого диска зависит в первую очередь от выбранного интерфейса. Несмотря на то что АТА является наиболее распростра... |
Популярные статьи:
Работа с технологией DVD:
Как выбрать надежный диск и как его сохранить? Наверное, каждый пользователь компьютера, на сегодняшний день, имеет устройство чтения/записи компакт-дисков или DVD-д... |
Известные ограничения и предостережения Ниже перечислены важные ограничения, с которыми приходится мириться: 1. Совместимость. Диски DVD-R и DVD-RW можно п... |
Авторинг в создании DVD Во время авторинга создаётся структура будущего диска, включающая файлы с расширением .IFO (InFormation Object) - ие... |
От каких факторов зависит качество программного декодирования DVD? Качество проигрывания зависит, прежде всего, от общей производительности системы. Наиболее важной её составляющей яв... |
Как хранить компакт и DVD диски Проблеме обеспечения условий сохранности аудиовизуальных электронных материалов, записанных на различные многослойные ... |
Практическая часть конвертирования DVD При инсталляции программа установит необходимые инструменты – VirtualDubMod, VobSub, AviSynth и дополнительные код... |
Создание своего DVD-Video диска - практическое руководство DVD постепенно завоевывает рынок и вопросы применения программ и аппаратных решений для работы с DVD становятся все бо... |
Программное декодирование DVD видео Многие из вас, наверное, уже не раз за последние пару лет задумывались о возможности приобретения DVD-ROM привода или ... |